GeoServer on AWS – PART 1 : Preparing an AWS instance
The purpose of this article is to walk through the steps necessary to install a GeoServer on an AWS EC2 instance.
Installer GeoServer en local sur votre PC est un jeu d’enfants. Le soft s’installe sans difficulté et la ressource facilitant la mise en place d’un serveur cartographique abonde sur l’internet. Néanmoins, installer geoserveur sur un serveur distant est une tout autre affaire, et peut rapidement se transformer en véritable prise de tête…
Cette première partie s’adresse à ceux qui ne dispose pas d’hébergeur et qui souhaiterait se diriger vers la solution AWS afin d’héberger leur serveur cartographique. Si vous possédez un VPS ou un serveur dédié, cet article est donc facultatif.
AWS, kesako ?
Amazon n’est pas seulement un immense hypermarché online où l’on trouve de tout et n’importe quoi. En effet, la firme de Jeff Besos possède également une division dédiée aux services de cloud computing : Amazon Web Services (AWS).
L’avantage principal de se procurer un accès dédié ou un VPS (Virtual Private Server) chez Amazon et que cela vous donnera la possibilité de disposer d’un espace hautement configurable et sécurisé, et ce à moindre coût – premier mois d’essai gratuit – . C’est donc une solution parfaite si vous désirez procéder à quelques tests !
Step 1 : Create an instance EC2
Il est temps de commander votre première instance AWS ! Dirigez-vous vers la section AWS Management Console et cliquez sur Lancer une machine virtuelle avec EC2.
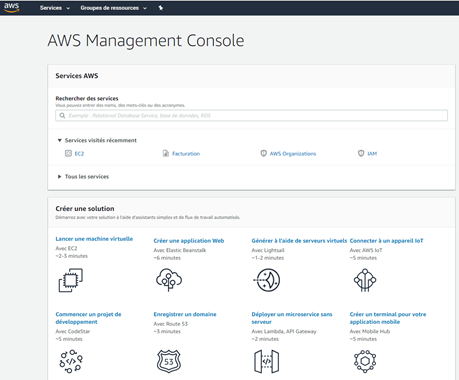
Si vous vous êtes inscrit à AWS en profitant de l’offre d’essai, le premier AMI (Amazon Machine Image) remplira parfaitement sa mission. Sélectionnez-là puis sur Vérifier et lancer et enfin sur Lancer

Dernière étape avant le lancement de votre instance, Amazon vous demande de créer une paire de clés. Cette clé vous sera très utile plus tard, lorsqu’il vous faudra accéder à votre instance via SSH ou FTP. Si vous ne disposez pas d’une paire de clés valide, créez-en une puis téléchargez-là. Vous pourrez ensuite lancer votre instance.
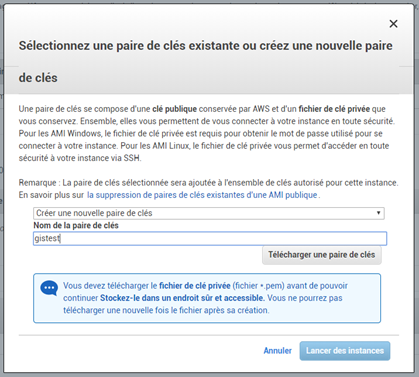
Patientez quelques instants et voilà ! Votre instance AWS Linux est désormais activée.
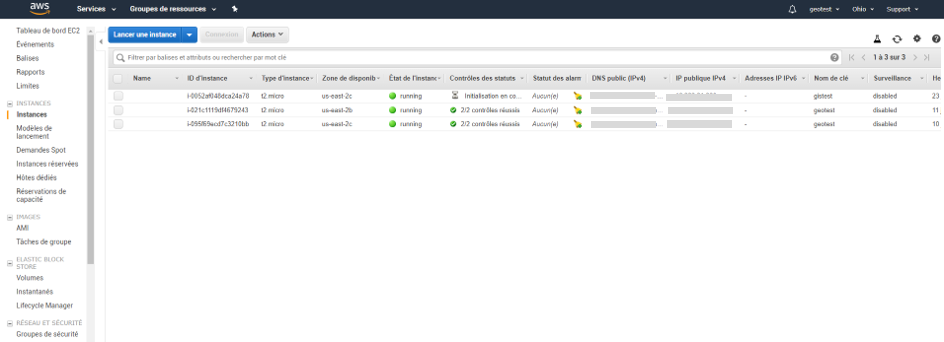
Step 2 : Configure your SSH access
L’instance étant désormais opérationnelle, il nous faut maintenant pouvoir communiquer avec elle. Nous allons donc ici configurer notre accès SSH.
Avant toute chose, si ce n’est pas déjà fait, procurez-vous PuTTY, un client SSH qui fera parfaitement l’affaire.
2.1 Convert your *.pem archive
Nous allons tout d’abord convertir la paire de clés .pem que nous avons précédemment créé en fichier .ppk afin qu’il puisse être lu par notre client SSH.
Une fois PuTTY installé, ouvrez PUTTYgen. Dans l’onglet Actions, Cliquez sur Load. Rendez-vous dans le répertoire où se situe votre paire de clés (en pensant au passage à afficher tous les fichiers présents dans vos dossiers) puis sélectionner là. Cliquez sur Save private key afin de procéder à la conversion. Passez l’avertissement qui apparaît puis choisissez le répertoire de sauvegarde.
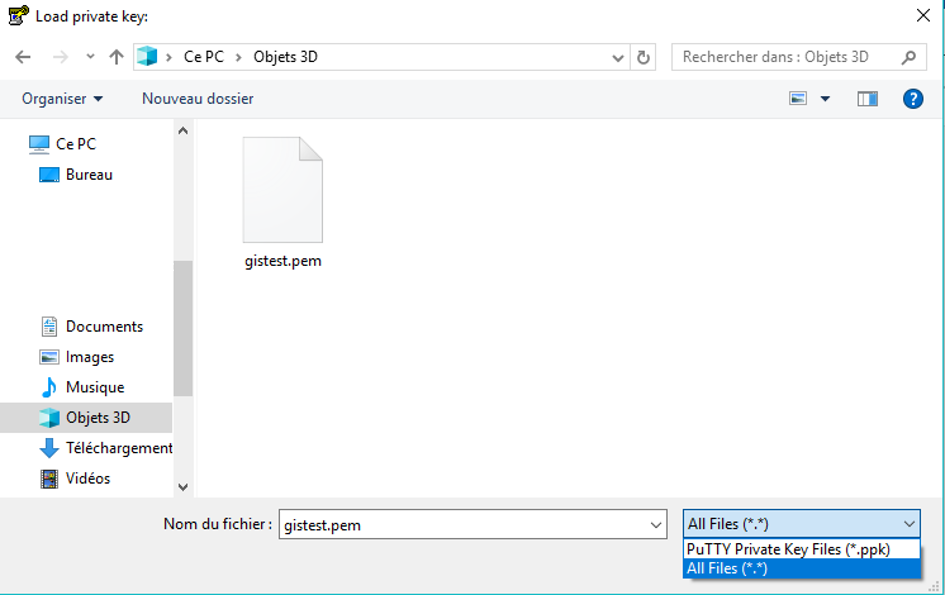
2.2 Configure your SSH access and load your private key
Vous pouvez dès à présent ouvrir PuTTY afin configurer l’accès SSH.
Le Host Name se configure ainsi (vous pouvez retrouver votre IPv4 dans le Management Console d’AWS) :
ec2-user@votreIPv4
Port : 22
Vous avez également la possibilité d’enregistrer cette session PuTTY dans le cas où vous souhaiteriez switcher entre plusieurs instances.
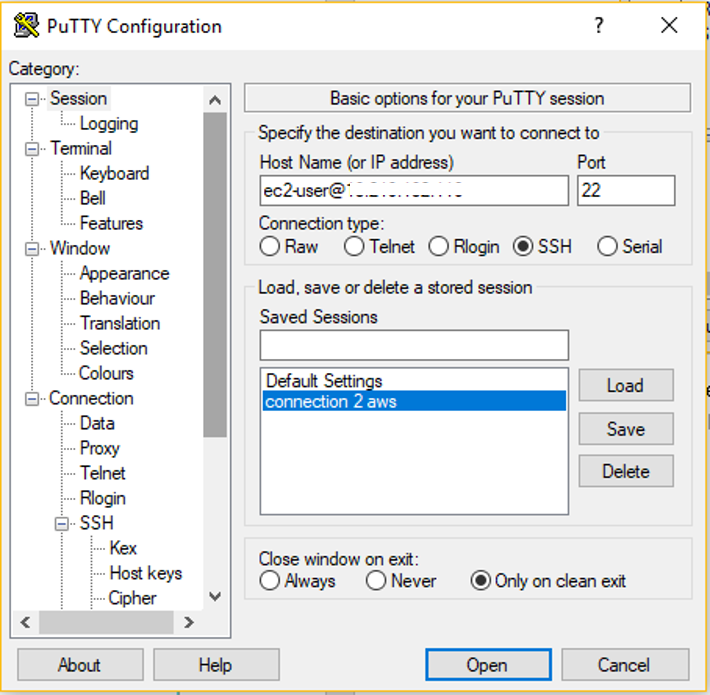
Rendez-vous ensuite dans la section Connection >> SSH >> Auth. Renseignez le chemin d’accès de votre fichier .ppk, puis cliquer sur Open.
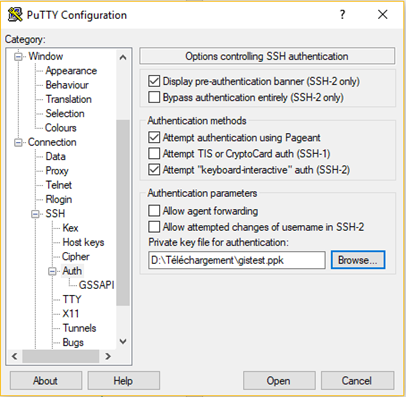
TADAAA ! Votre accès SSH est désormais ouvert !
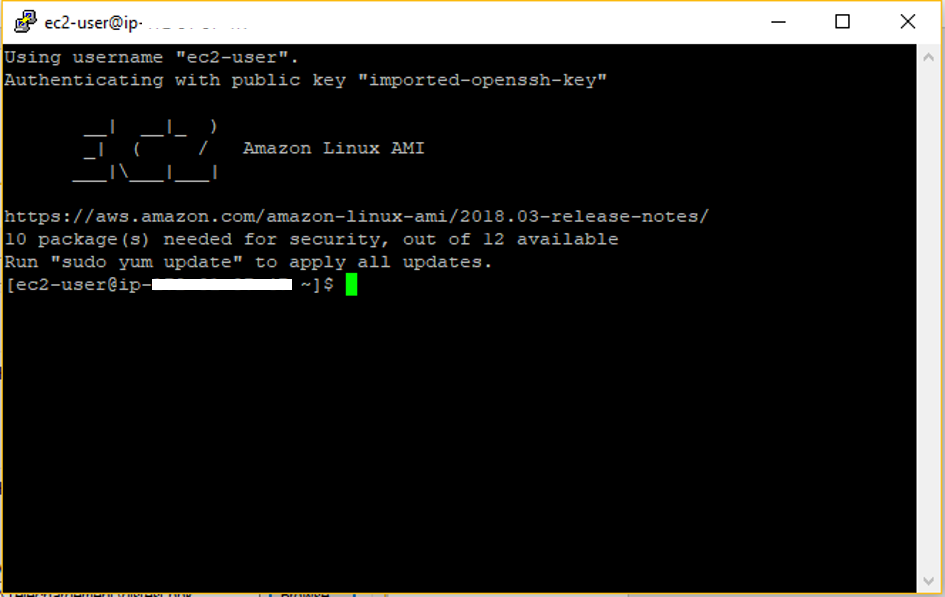
J’espère que ce premier tutoriel vous aura aidé à créer et à configurer une instance AWS. Rendez-vous dans la partie 2 de ce guide, où nous verrons comment installer geoserver sur votre toute récente instance Linux !

Pretty! This has been a really wonderful post.
Thank you for providing these details.